How to See Your Uploaded Images in Wordpress From Ftp
People proudly say WordPress powers more 20% of the sites on the web. Simply y'all will be surprised to see how difficult information technology is, when using the popular content management system. Migrating from one company to other company is i of the serious problems in hosting WordPress sites. This will be easier when you motility the entire cPanel and the new hosting company helps in free or paid migration. Unfortunately it is not always the case that you lot motility entire hosting account to another service. Most of the time, what you need is to motion only some of the sites yous own. In such kind of scenario, at that place are enough of practical problems will ascend and moving WordPress media library is the biggest pain in migrating sites.
Why Moving Image is Hurting?
Over the period of time you might have accumulated lots of images on your site. Each image will have different thumbnail sizes based on your theme. In general, any commercial theme will employ at least 8 to 15 thumbnails for each prototype. So when you have 1000 images on your site, the full file count will get 8000 to 15000 depending on your theme.
So downloading such large volume of image files and again uploading to the new platform through FTP will easily take few days of your time. On top of this, the problem is different that WordPress does not support registering these images. This essential means you lot will not come across any of the uploaded images through FTP under "Media > Library" in WordPress admin dashboard.
Recollect, your site will still work properly and bear witness all the images from the server.

Only you can't see them in the WordPress dashboard under "Media > Library".
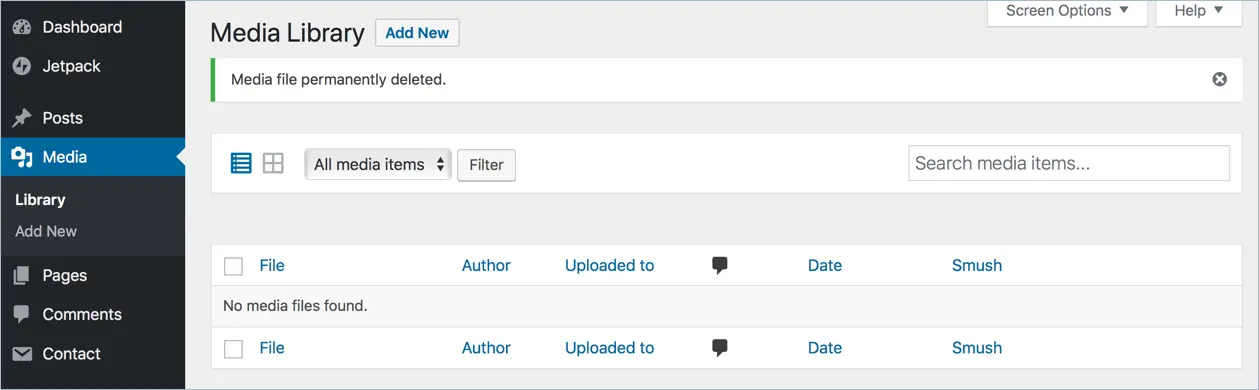
It volition lead to a situation that yous can't reuse those images anywhere on the site because information technology volition not exist visible from "Add media" selection in post editor.

Permit's see how to fix this problem with least fourth dimension consuming method.
Here are the steps involved in the entire process:
- Install Media to FTP plugin
- Check upload paths
- Set image register date
- Update images to media library
- Attach images to posts
- Fix broken links
Permit united states explain each step in detail.
1. Install Media to FTP Plugin
Though the state of affairs is bad, the skilful role is that WordPress has plugin for every trouble. Become to "Plugins > Add New" and search for "media to FTP". Install and activate the plugin.

2. Verify Media Upload Paths
Go to "Media from FTP" menu and verify the "Server path condition" section that all upload paths are correct. This is required especially if you have changed the default WordPress media folder path.

3. Set Image Annals Engagement
Hither is the trouble again, if yous were using organize uploads into month and yr based folders. Permit's say you have an image1 on the original site uploaded on 08/2017. If yous accept bundled the uploads into month-and-twelvemonth-based binder, then the URL should be:
https://yoursite.com/wp-content/uploads/2017/08image1.png Now that you have uploaded the epitome to the new hosting platform through FTP on, say 28.06.2018. Y'all may be using the plugin on the aforementioned day or i day later like 01.07.2018. The plugin volition not assist you to retain the original date of 2017/08. What y'all can get is either 2018/06 or 2018/07. Go to "Media from FTP > Settings" and set the necessary choice for this date and choose the organize uploads option if you previously utilize.

4. Update Images to Media Binder
Go to "Search & Register" option to come across the screen like below:

- You will run into the warning message showing that the images will be updates into calendar month-yr structured folders. And then exist sure that yous were previously using the aforementioned construction, otherwise disable the option on your new site.
- Choose the binder from where you want to import the images. You can either do folder past folder or choose "/wp-content/uploads" folder from the drop-down.
- Click on the "Search" push to get the list of images from the server. You tin likewise filter different media types and extensions.
- The majority change date pick will set the month/year for all image URLs based on this engagement.
- You can set unlike date for each paradigm in the text box. The engagement shown in this box is the date you had uploaded the image through FTP.
- Remember none of the above dates are the original image uploaded date on the site. You tin can get this but from the image URL. If you have less images then check the current image URL and set the same month/yr in the appointment field. This will ensure the prototype URL is not changed. If you take many images then it's up to you to either modify ane by 1 or utilise bulk change date.
- Select either individual images or select all for bulk update.
- Click on the "Update Media" button to upload the selected images to media library.
The upload process will take some time based on the number of images selected.

5. Attach Images to Posts
One time the process is completed, you lot can view all the imported images in "Media > Library" folder. The images are non attached to any posts, so you should select and attach images to the correct post. This is required especially if you are redirecting image attachment URL to postal service URL in Yoast SEO.

If you don't attach the epitome to any post URL, they will be indexed in search engines with the epitome URL.
6. Fixing Broken Links
If the paradigm URLs inverse in the in a higher place procedure and then y'all should bank check for broken links and gear up the errors manually. Call back when the imported image URL is different, the image volition still be showing on the site from the server. So you will not see broken images only the same image will exist available in ii dissimilar folders, probably similar "/2017/08/image.png" and "/2018/06/image1.png".
Annotation: You lot can as well install Regenerate Thumbnails plugin and regenerate all the imported images if required. Besides if you lot accept inverse the domain name or media upload path then attempt plugins like Velvet Blues Update URLs to change the URLs for all paradigm attachments in one click.
Conclusion
Now that you will get-go hating those telling WordPress is the powerful CMS in the earth. Yes, it's powerful simply it has many restrictions due to security and other reasons. Only at the finish yous tin can't host all the sites on the same hosting company till the end. And migrating sites to dissimilar hosting volition be a pain due to these types of restrictions.
Source: https://www.webnots.com/fix-wordpress-media-library-not-showing-images-uploaded-with-ftp/
0 Response to "How to See Your Uploaded Images in Wordpress From Ftp"
Post a Comment